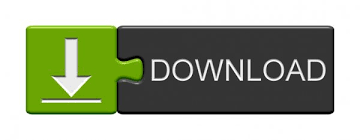

If you’re looking for a snipping tool for Mac that can do a little more, you need to turn to a third-party developer.ĬleanShot X is unbeatable here. What if you want to take a scrolling capture? The native tool can’t do that. You might notice that, even with the inclusion of ⌘ + Shift + 5 Mac screen capturing menu, the options for taking a MacBook screenshot remain pretty basic. Then just move your cursor to take a screenshot. Choose what you want to capture: the entire screen, selected area, or window. Click “Save To” if you want to change where your screenshots are saved to. Click the screenshot button - this will bring up a screen capture menu. Now you can screen grab Mac using nothing but your Touch Bar. Choose the location of your screenshot button on the Touch Bar, drag and drop it there, and save the changes.If you still think you can’t live without that Windows-style print screen button.does your Mac have the Touch Bar? If yes, you can create a dedicated button for taking screenshots! Here’s how it works:
HOW TO A FULL SCREENSHOT ON MAC HOW TO
How to take screenshots using the Touch Bar It will let you quickly print screen a selected area. This is why, no matter what screenshotting methods you prefer, remember this command: ⌘ + Shift + 4. And the obvious thing: if you choose to capture a selected area, you might as well use this method to capture the whole screen - just select it all. Grab an image, capture a joke from your work chat, or show something on your screen - there are tons of use cases that justify why you print screen a selected area so often.

We can bet that in 80% cases you take a screenshot of a specific area on your screen. In other words, anyone looking for an easy answer to the question “how do I take a screenshot on my Mac?” could do a lot worse than upgrading to Mojave in order to streamline the process. If you’re a Mojave, Catalina, Big Sur, or Monterey user, you can use ⌘ + Shift + 5 to bring up a screen capture menu that will allow you to:Īt the right-hand side of this menu, there’s the Options button that lets you (among other things) select where your MacBook screenshot and video output is saved. macOS versions released before Mojave don’t have the screen capturing menu, but have the commands to capture part of the screen or whole screen.

On macOS Mojave and latere, you can either open the screenshot menu and then choose your way of capturing the screen or use dedicated keyboard shortcuts for every action such as capturing a window or a selected area. And as you read on, you’ll discover there are many more available with third-party apps. Still, Apple’s native screenshot tool only gives you five options on how to capture Mac’s screen. Once you master this command, taking screenshots will feel easy and intuitive.

And some even argue it’s much better! With the release of macOS Mojave, Apple really revolutionized their Mac screenshot utility by adding a single command that opens a screen capture menu. There’s no dedicated button for the print screen on Apple products, but there is a dedicated menu. Below you’ll find more information on taking a screenshot on Mac (and capturing video), as well as some useful tools to make your Apple screenshot life easier. Although macOS Mojave has changed much of this, how to take a screenshot on Mac remains a heavy-hitting search query, as not everyone uses the latest version of macOS.
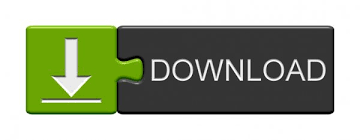

 0 kommentar(er)
0 kommentar(er)
